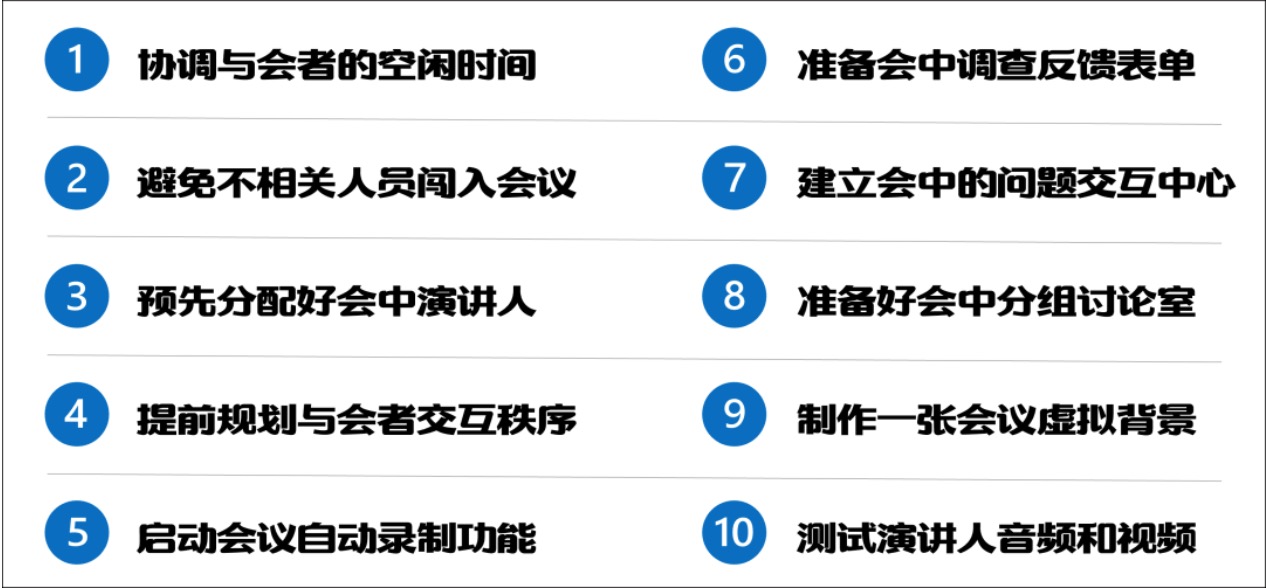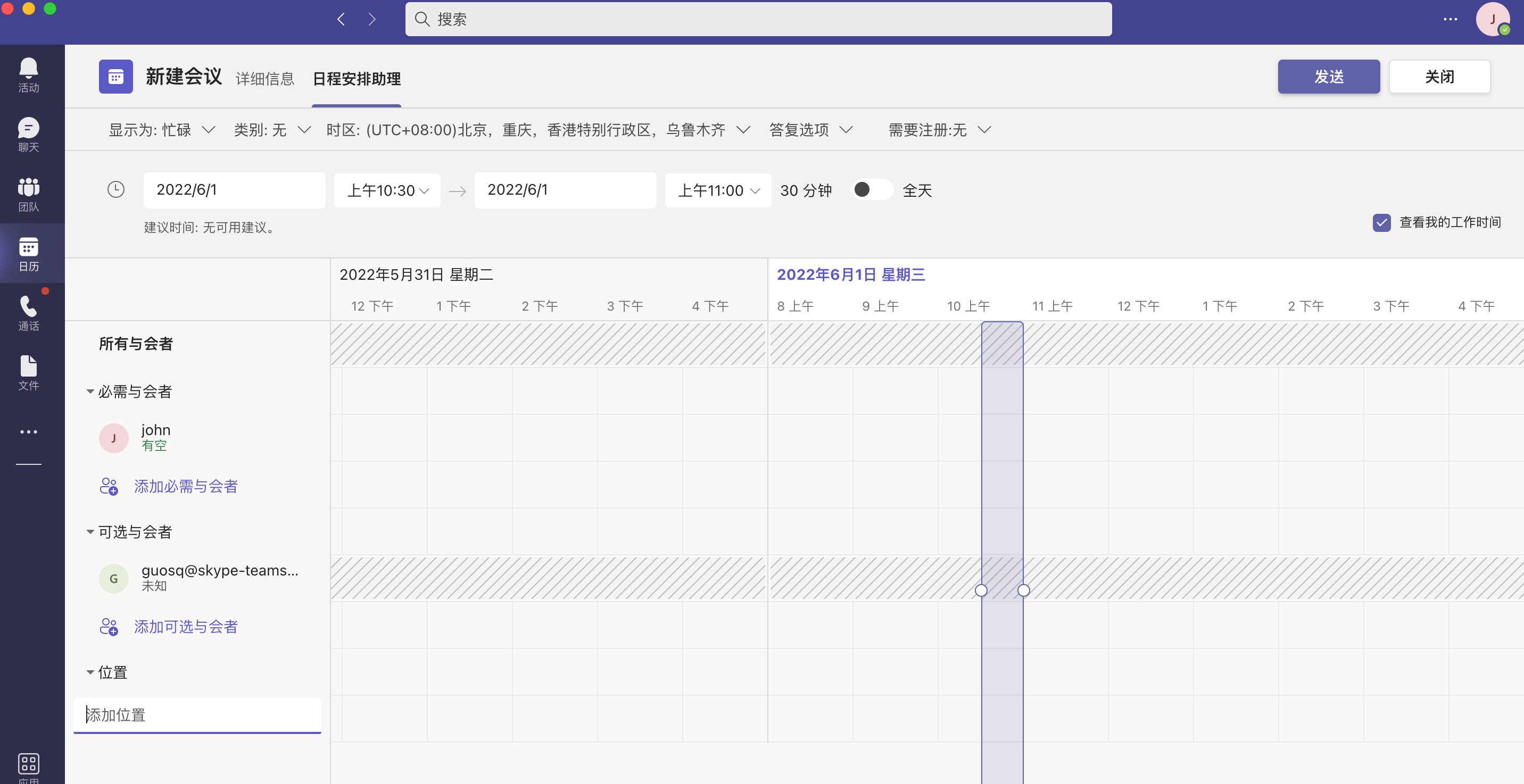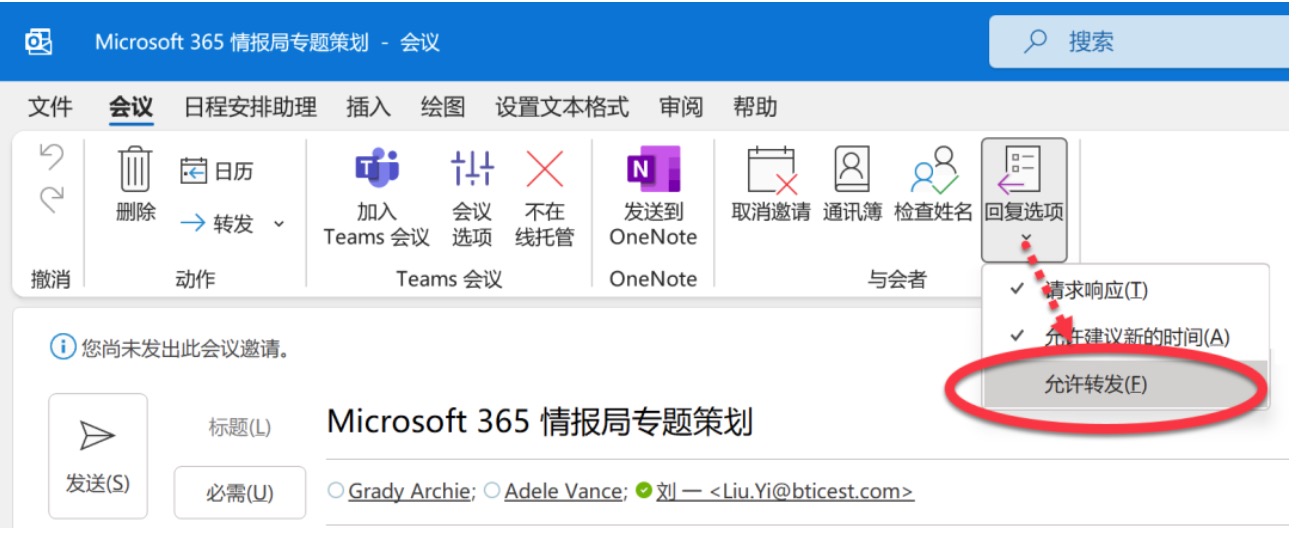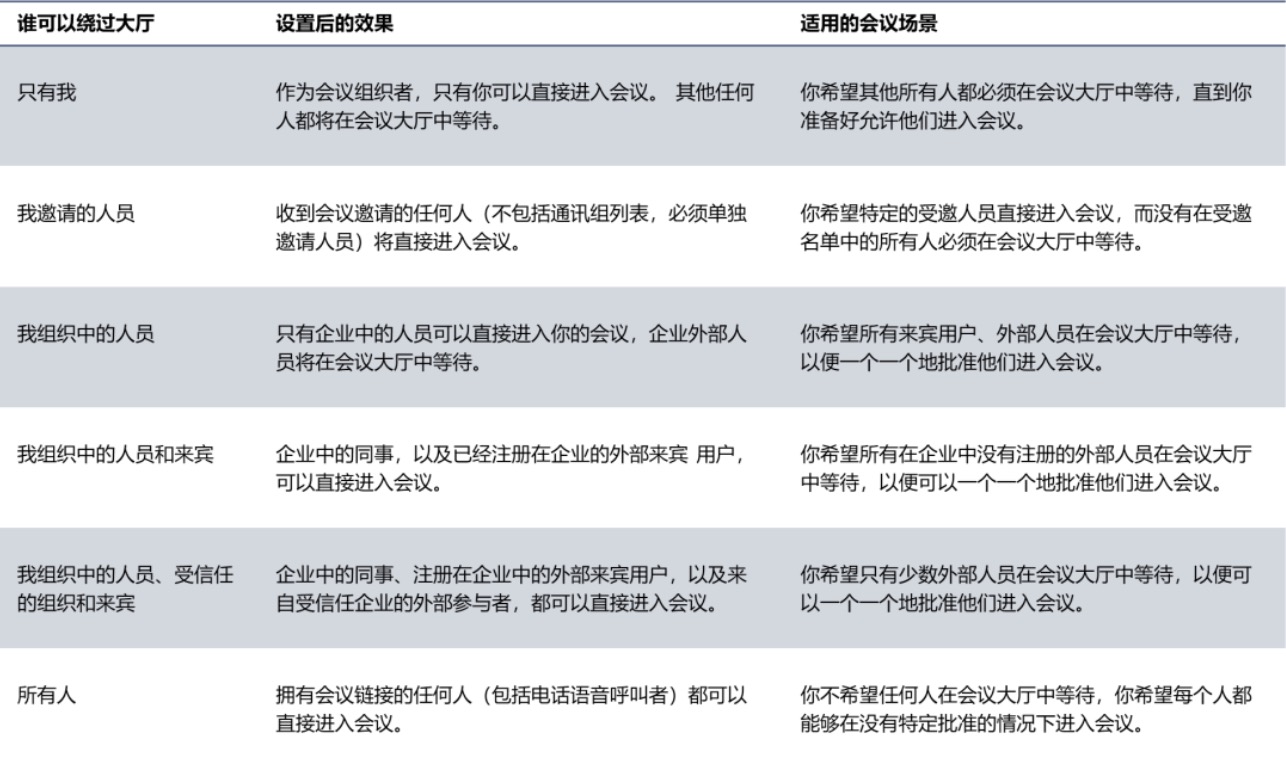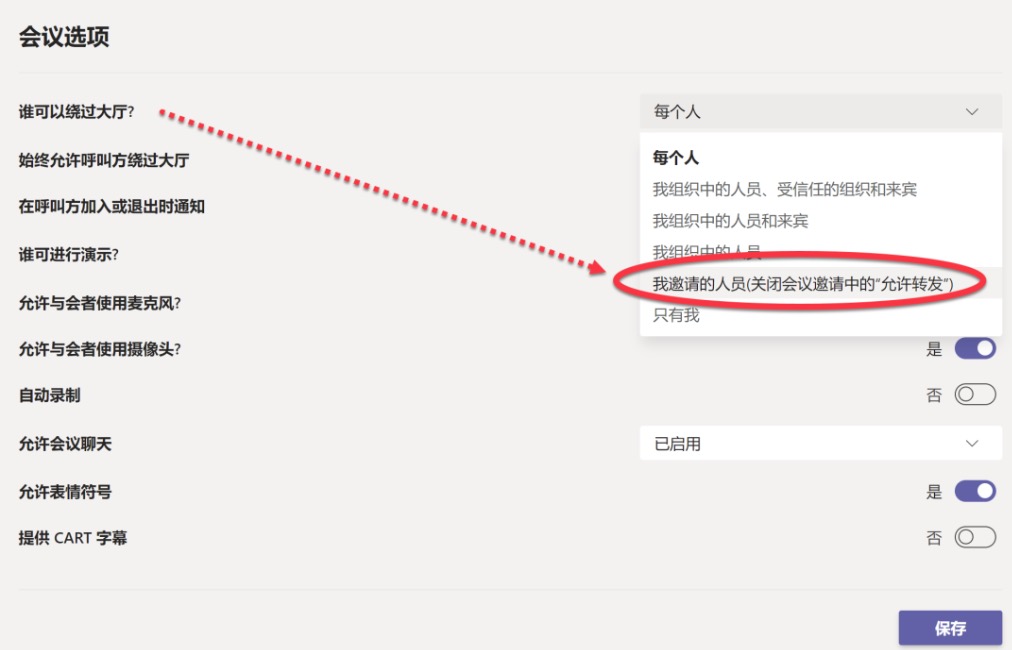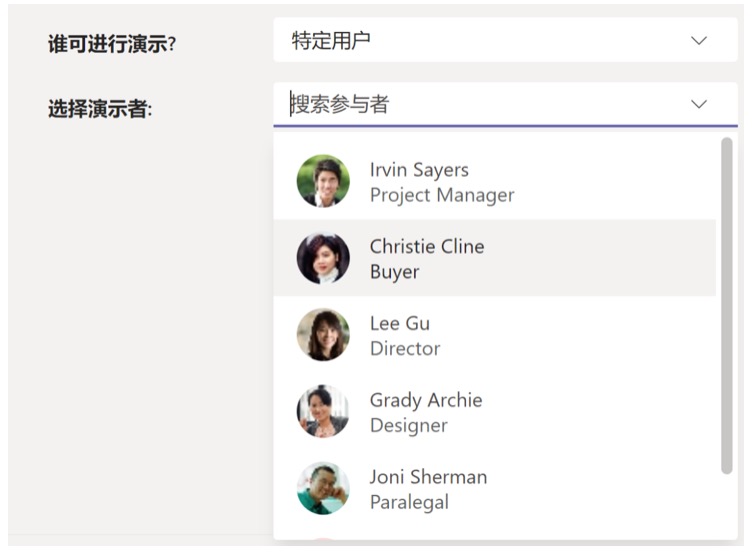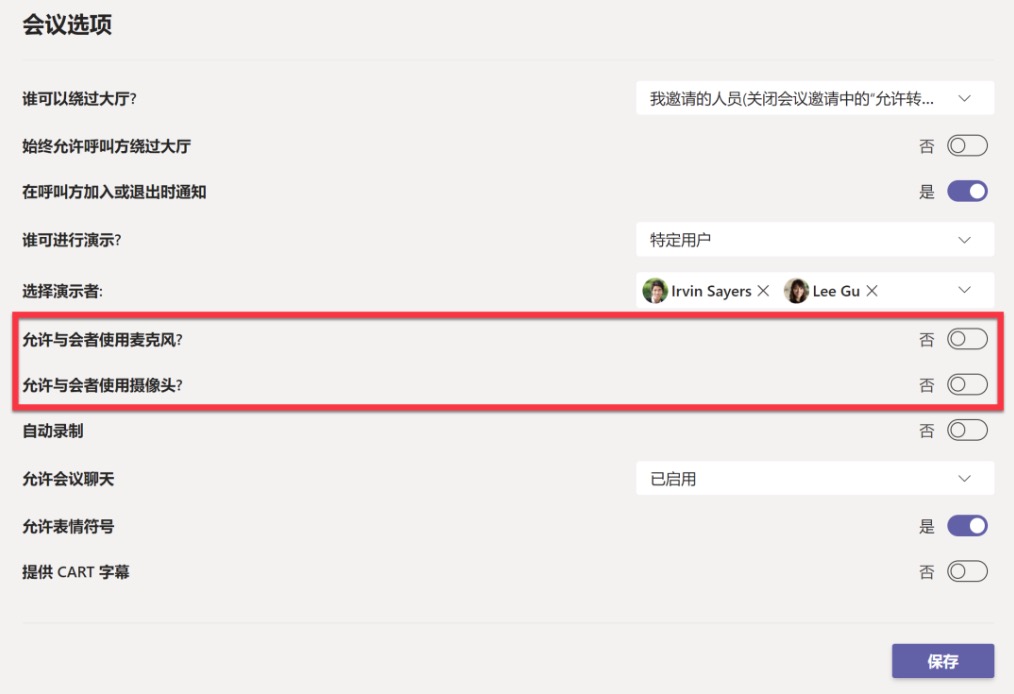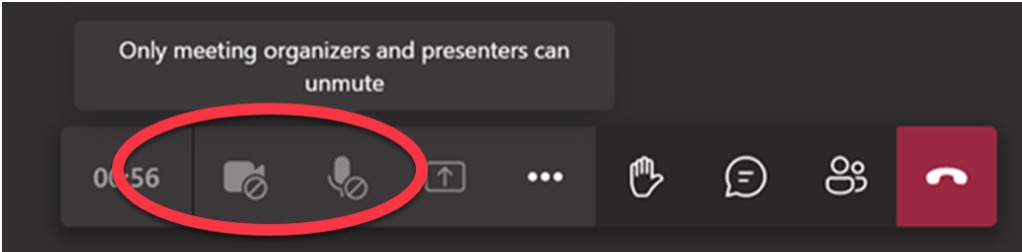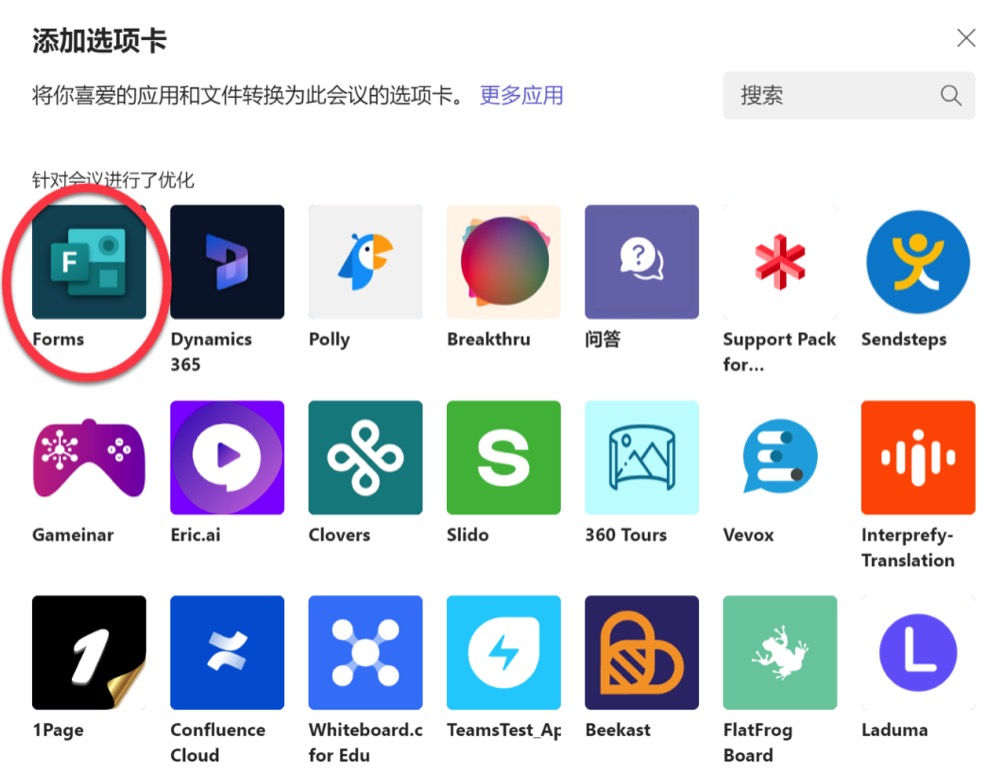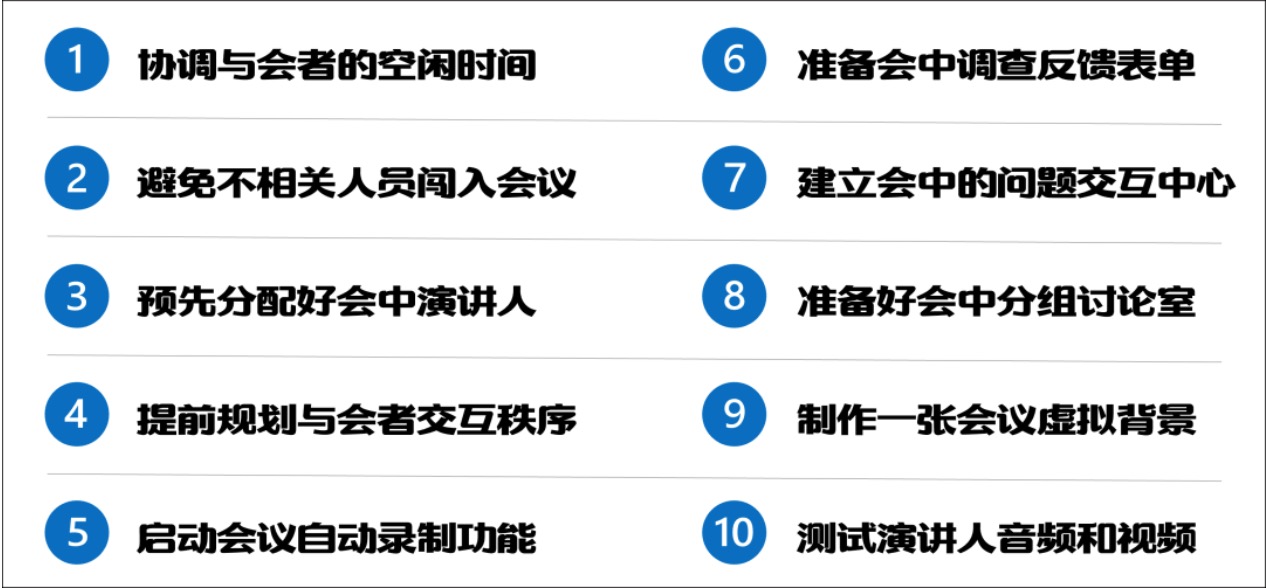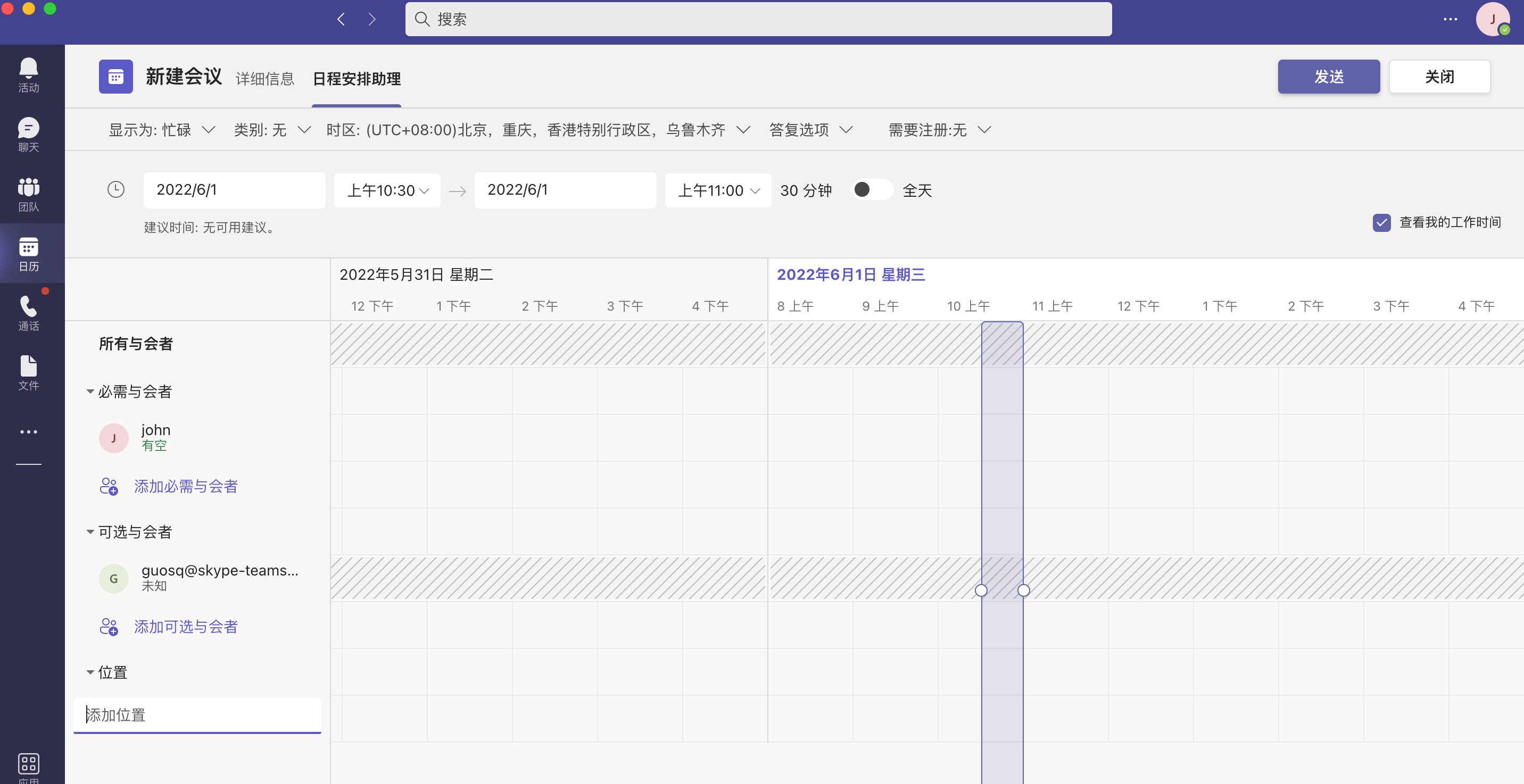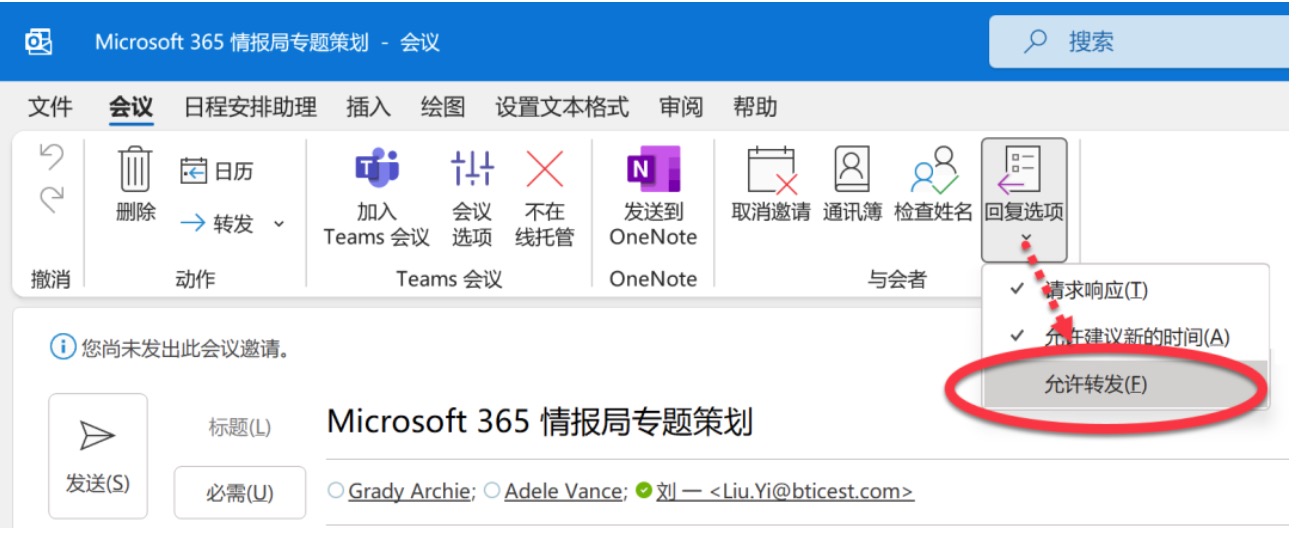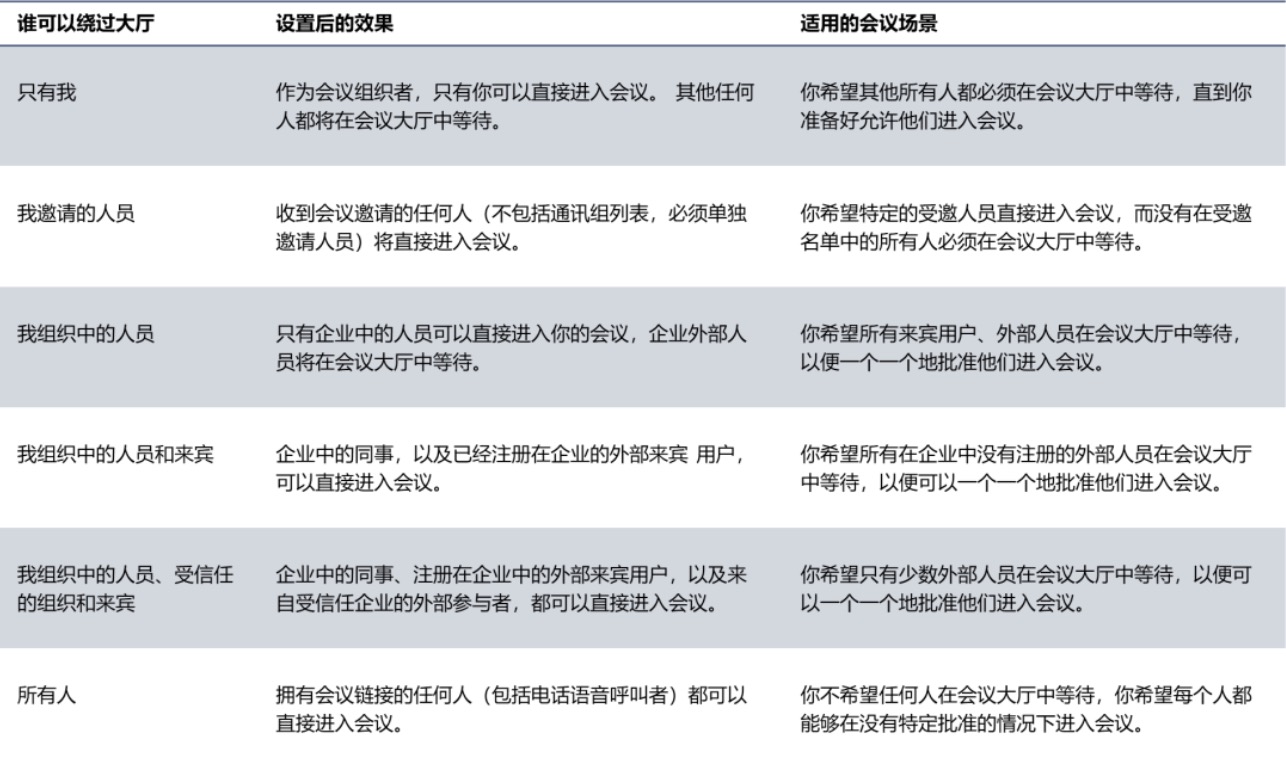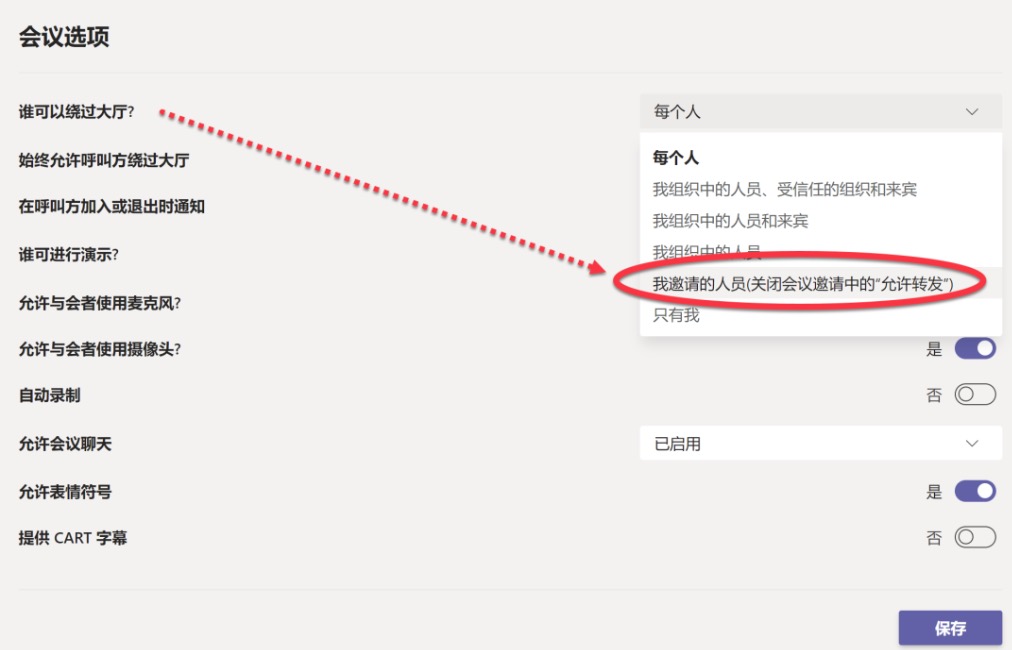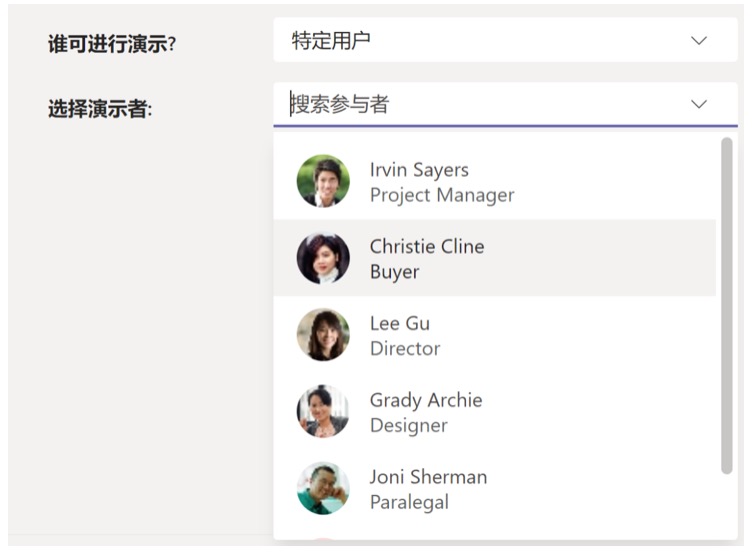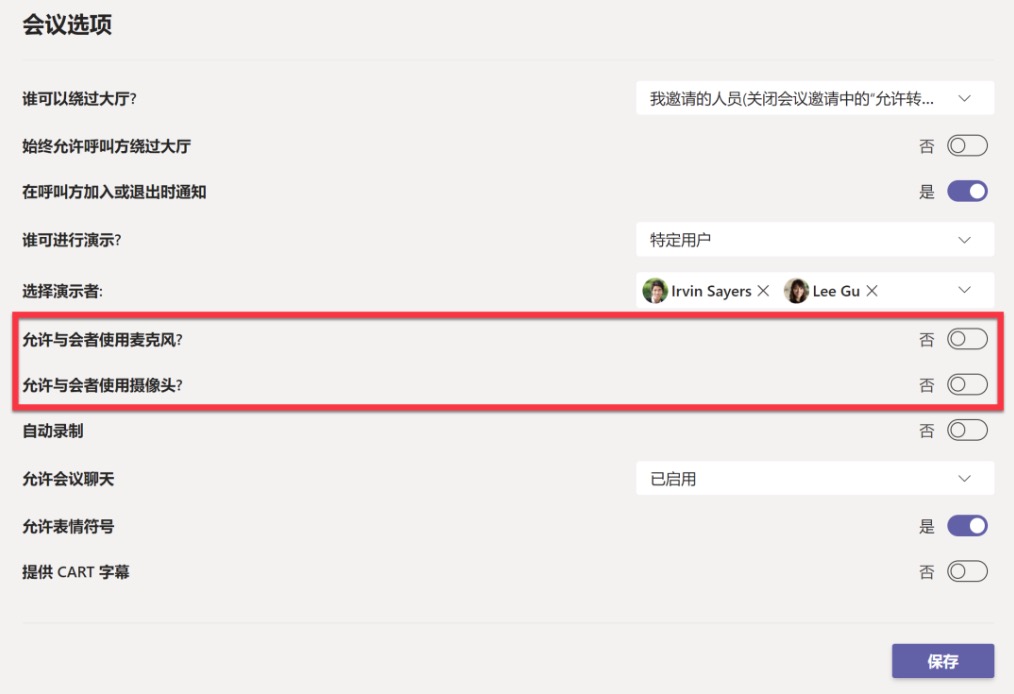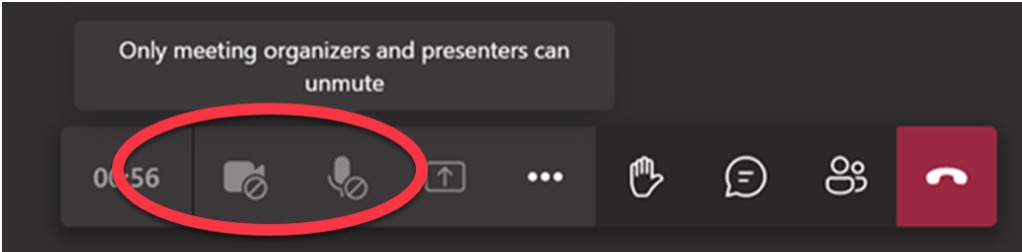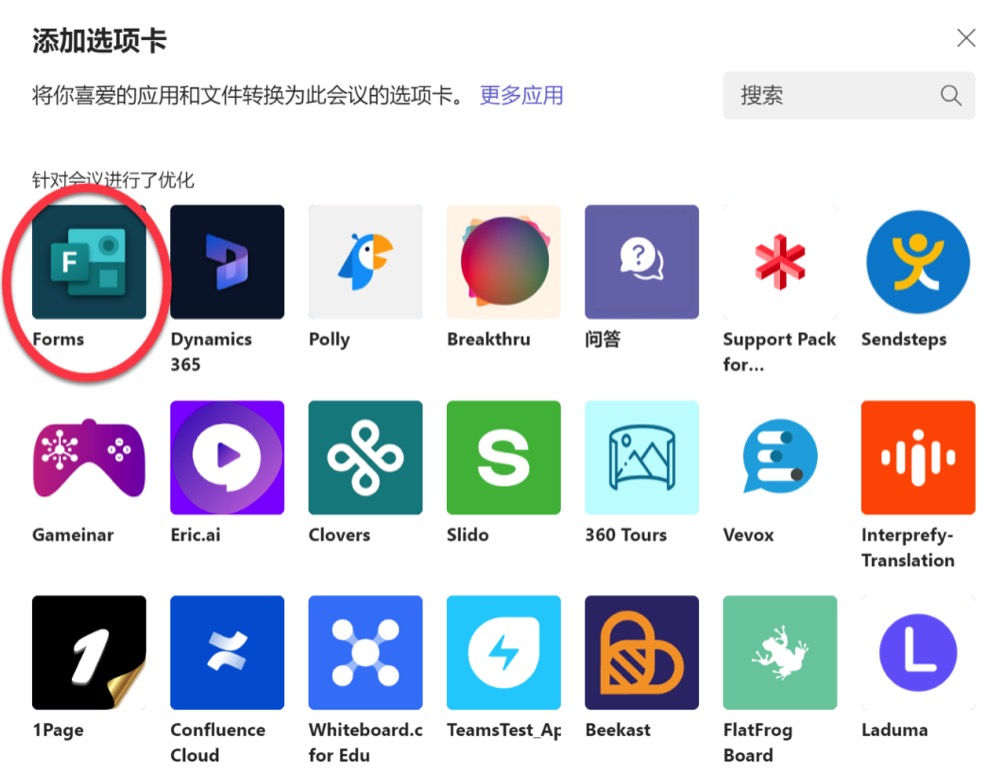你的在线会议是否可以成功进行,并达到会议的预期目标,精心的会前准备工作是最关键一环。
今天,我们以 Microsoft Teams 在线会议为例,为你梳理 10 项 Teams 会前必要准备工作,让每一场在线会议都可以安排得妥妥当当。
知己知彼,才能保证每一次在线会议顺利召开。因此,选择每位与会者共有的空闲时间发送会议邀请,是会前准备工作的最为关键一步。
如果你的在线会议仅邀请内部同事参加,在 Outlook 日历的“日程安排视图”可即刻看到每位受邀与会者的时间忙闲状态。
而如果你习惯通过 Teams 安排在线会议,同样可以借助“日程安排助理”发现并协调每位与会同事的时间安排。
但是,在 Outlook 与 Teams 中看到的都是自己内部同事的忙闲时间,如果邀请外部的合作伙伴或客户呢?如何确定外部人员的空闲时间,确实是一个难题。
其实,与外部人员的会前时间协调,完全可以借助 FindTime 这个微软官方的 Outlook 加载项来完成。
FindTime 首先将汇总出内部同事所有空闲的时间槽,并可通过投票的方式,让所有与会者、包括外部与会者选择哪个时间槽是大家建议的时间。
而对于投票发起人而言,将收到所有与会人员的投票汇总结果邮件,从中可以抉择哪个时间槽是大家公认的空闲时间,以安排本次会议。
如果你创建了一个 Teams 会议安排,并邀请所有相关与会人参加,你会担心这个会议邀请不受节制地转发给了其他人吗?
确实,包含了会议邀请的电子邮件就像泼出去的水,似乎很难控制与会人员是否将其转发给了其他人。但,其实你是有办法的。
在 Microsoft Outlook 发送会议邀请前,你将看到包含了是否允许受邀的与会者“转发”会议邀请的选项,如果你不希望这个会议邀请被随意转发给无关人员,理应将这个选项关闭。
这样,你可以将会议出席人员限制为直接邀请的用户列表。受邀的与会者收到该邮件时,将看到“不能转发此邀请”的信息提示,并且他们无法将该会议邀请邮件转发给任何其他人员。
但是,你要特别注意的是,它并不能阻止会议受邀人员复制其中的 Teams 会议链接,并将该链接直接分享给其他人。
因此,你可以通过 Team 在线会议的“会议大厅”功能控制哪些与会人员必须在大厅中等待授权才被允许进入会议,未经授权的人员将无法进入会议参与讨论。
通常,Teams 管理员将为企业会议策略配置如下 6 个选项之一。
但是,作为 Teams 会议组织者,你可以基于每个会议的适用场景及开放程度,更改“谁可以绕过大厅”的会议选项。而如果这是一场高规格的闭门会议,更建议你将本次会议的准入选项设置为“我邀请的人员”。
我们知道,在线会议中的演讲人和与会者在会中的交互能力是不同的。因此,作为会议组织者,如果已经确认哪些同事需要在会议中进行演讲或演示,有必要为其提前分配演示者角色。
在会议邀请发出后,打开 Teams 会议选项设置,在“谁可进行演示”下拉列表中,选择“特定用户”。
这样就可以提前分配好,哪些同事将作为本次会议的演示者,他们进入到会议中后可以自动开启麦克风和摄像头,并可以在会中分享演示内容。
特别注意的是,如果本次会议邀请了外部用户参加,只要对方也在使用 Microsoft 365,该外部人员同样可以根据需要被指派为会议演示者。
如果与会者随意在会中打开麦克风或摄像头,你能想象到这场在线会议的秩序会有多么混乱吗?
其实,大部分在线会议,听的人数占大多数,而讲的人数同时可能只有 1、2 人,因此为了不让会议被嘈杂的外部因素干扰,会议组织者就要有能力在会前规划好与会者的参会秩序,否则在会中一定会手忙脚乱。
打开 Teams 会议选项设置,将“允许与会者使用麦克风”和“允许与会者使用摄像头”的选项设置为“关闭”状态。
这样,当与会者进入 Teams 在线会议后,他们将看到其麦克风和摄像头自动处于关闭状态,并且无法自行打开。
当然,如果需要让与会者参与会中交互环节,会议组织者可以在会中为某位或全部与会者开启麦克风及摄像头。
曾经一次重要的在线会议中,会议组织者过于紧张而导致了疏忽——他忘记录制那次会议了。
同样的,在 Teams 会议选项设置中,会议组织者可以看到“自动录制”选项。在重要的会议中,不要犹豫,将其打开吧。
这样,本次 Teams 在线会议在第一个人员进入后,将自动启动录制功能,而无需其他人员手动执行录制操作。
会议的录制视频,自动保存在会议组织者的 OneDrive for Business 特定文件夹中,或频道会议对应的 Teams 团队频道文件中心。
很多会议都希望采集与会者的反馈信息,例如参会感受、以及对会议内容的相关评测等。这些准备工作,都应在会议开始之前全部准备妥当。
会议组织者打开 Teams 会议工作区,即可为会议添加“Forms”选项卡。
此时,你的 Teams 在线会议将增加“投票”功能。Microsoft Forms 以快速投票的方式,为 Teams 在线会议提供单选反馈、多选反馈、文字云,以及带正确与否的测验题。
会议组织者提前将需要的会中反馈创建完成,并以“草稿”方式保存在 Teams 会议工作区。
而在会议进行中,可以单击每个快速调查表单中的【启动】按钮,将该会议调查或评测推送给每位与会者。
Teams 为所有与会者开启了“聊天”消息交流面板,但你是否发现会中的真正问题和反馈往往淹没在大量的消息文字中,演讲人或会议组织者从中找出需要解答的问题还真不是容易的事。
其实,会议组织者可以为本次会议提前设置好集中管理会议问题的交互中心。
在 Teams 会议工作区中,添加“问答”选项卡,这个新增加的 Teams 会议功能可以将问题反馈与普通的会议消息分隔开。
在“问答”专区的设置中,会议组织者可以设置是否允许与会者提出问题、回复问题,以及提交的问题和回复是否通过审核之后才允许发布。
这样,在 Teams 会议进行中,与会者提出的问题就会以结构化方式呈现出来,问题的管理清清楚楚,不会遗漏任何与会者的疑问。
在一些会议中,往往有与会人员分组讨论的环节,每个小组需要将各自讨论的建议再进行集中分享。这时,Teams 会议中的分组讨论室功能就会发挥重要的作用。
现在,分组讨论室的创建和管理工作,在 Teams 会议准备阶段就可以完成了。
不论你是通过 Outlook,还是 Teams 创建的在线会议邀请,分组讨论室将即刻出现在该会议的会议空间中。
会议组织者可以在会前根据需要创建分组讨论会议室,设置所需讨论小组的数量,这些分组讨论室将被立即创建出来。
我们可以为每个分组讨论室起一个名字,这样可以让与会者充分了解即将加入的分组讨论主题。然后,我们可以将所有受邀的与会者提前分配到不同的讨论组中。
同时,还可以为每一个分组讨论室进行会议选项及安全性设置,例如谁可以在分组讨论室中进行演示,是否允许与会者开启摄像头或麦克风进行交互,是否开启自动录制等。
会议组织者还可以对该会议的分组讨论室进行整体设置,例如分配分组讨论室的管理员,为分组讨论设定时间长度,是否自动将与会人员移动到分组讨论,并是否允许返回主会场。
一旦会议开始,与会者进入到 Teams 在线会议主会场时,就会发现所有的分组讨论已经准备的妥妥当当,而会议的组织者和演示者可以更专注在本次会议讨论的内容和流程协调上。
一些比较正式的 Teams 在线会议,往往希望每位演示者在开启摄像头后,人像后面可以出现本次会议的统一形象背景。
这个需求,借助 Teams 智能的虚拟背景功能即可实现。但是,作为 Teams 在线会议组织者,如果要为演讲人提供统一的会议虚拟背景图片时,千万不要制作错了。
之前,我曾拿到过会议背景图片,组织者特别制作成了反向模式,这其实是不对的。
其原因是 Teams 在线会议默认为你开启了视频“镜像”模式,这就像照镜子一样,你在视频会议中看到的“自己”与与会者看到的你自己正好画面相反。
此时,你应该将 Teams 视频会议中的镜像关闭,这样,你将拥有和其他与会人员相同的视图,从而也就可以看到最真实的那张会议虚拟背景图片。
清晰的演讲人声音和优质的演讲人视频画面,是任何在线会议成功与否的重要保障。因此,会议组织者应多花一些时间对会议演讲人的音频和视频设置,进行测试和必要的培训。
为了避免演讲人周边环境的噪音传入到 Teams 在线会议中,强烈建议会议演讲人打开 Teams 应用设置选项,将音频设备的“噪声抑制”设置为“自动”或“高”。通过 Teams 应用智能降噪能力,保证演讲人的声音可以更纯净。
同时,如果演讲人计划开启摄像头,则也可根据环境需要,打开智能的“调整亮度”开关,让演讲人的画面更明亮;以及可以调节“软焦点”滑块,以达到美颜的视频效果。
至此,万事俱备,期待你可以组织并召开一场高质量的 Teams 在线会议。